Shade で形状を作成 3:ネジ山の作成
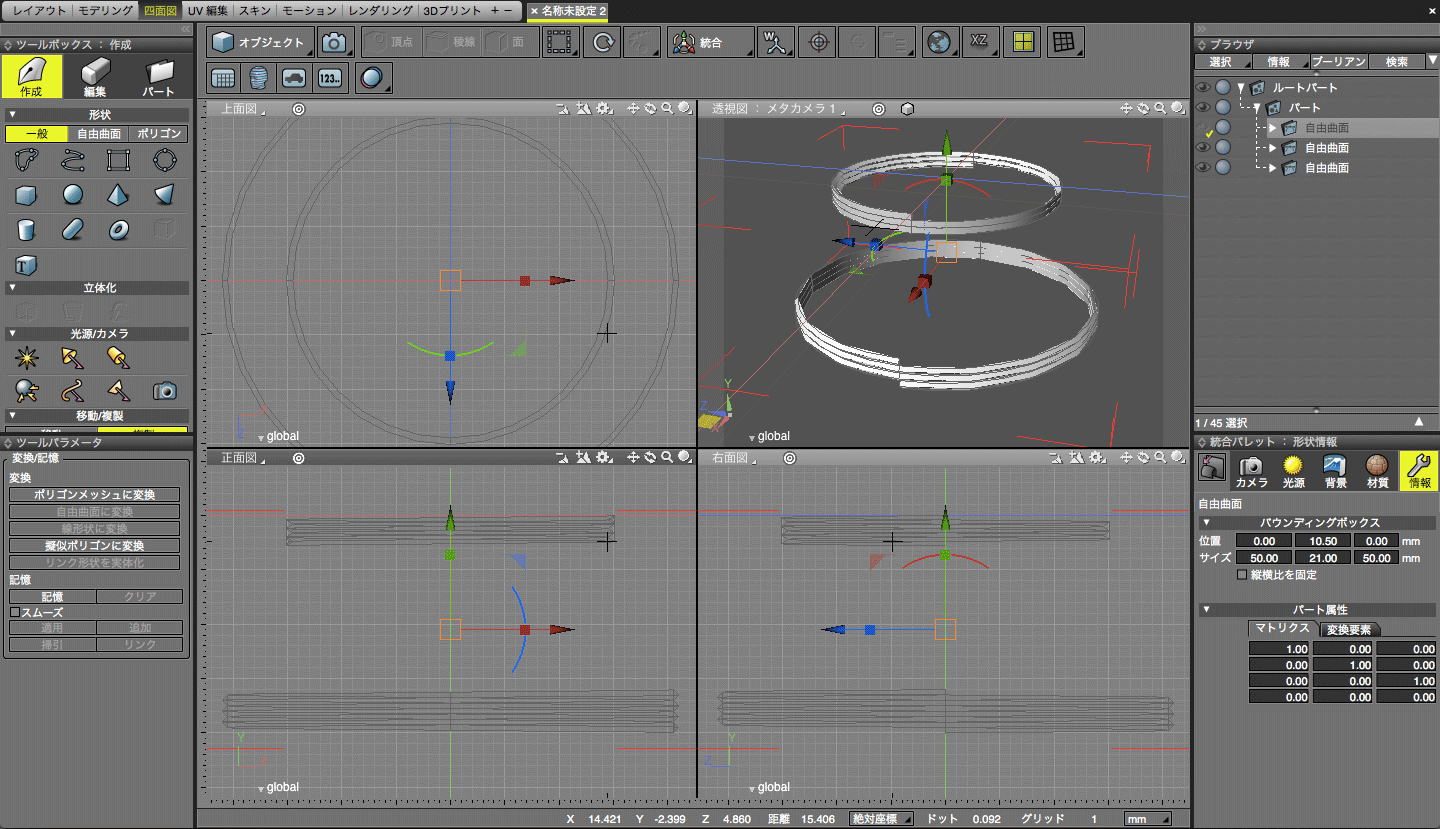
©PULP.photo, All Rights Reserved.
ネジ山は、フォーカシング・ヘリコイドの M42 マウントにねじ込む箇所と、レンズをねじ込む箇所の二箇所。
それぞれピッチは、1mm と0.8mm。0.8mm のほうは、正直かなり適当。
ネジ山部分のモデリング方法はいくつかあるが、今回は一番簡単(と思しい)に、別形状として作ってしまい、最終的にポリゴン化した後で一つのオブジェクトに統合するやり方。
まずは、三角形の以下のような形状を作る。
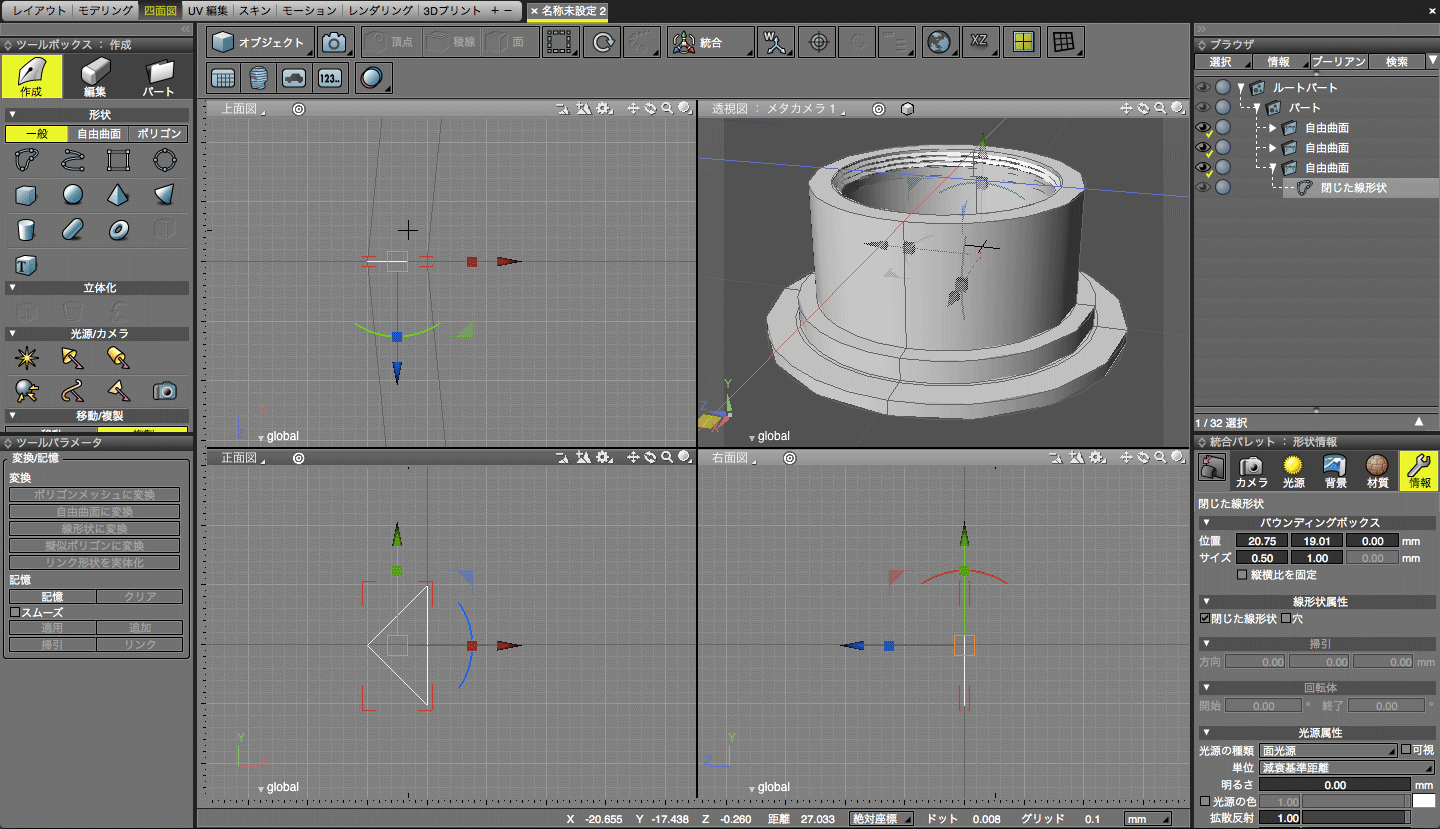
©PULP.photo, All Rights Reserved.
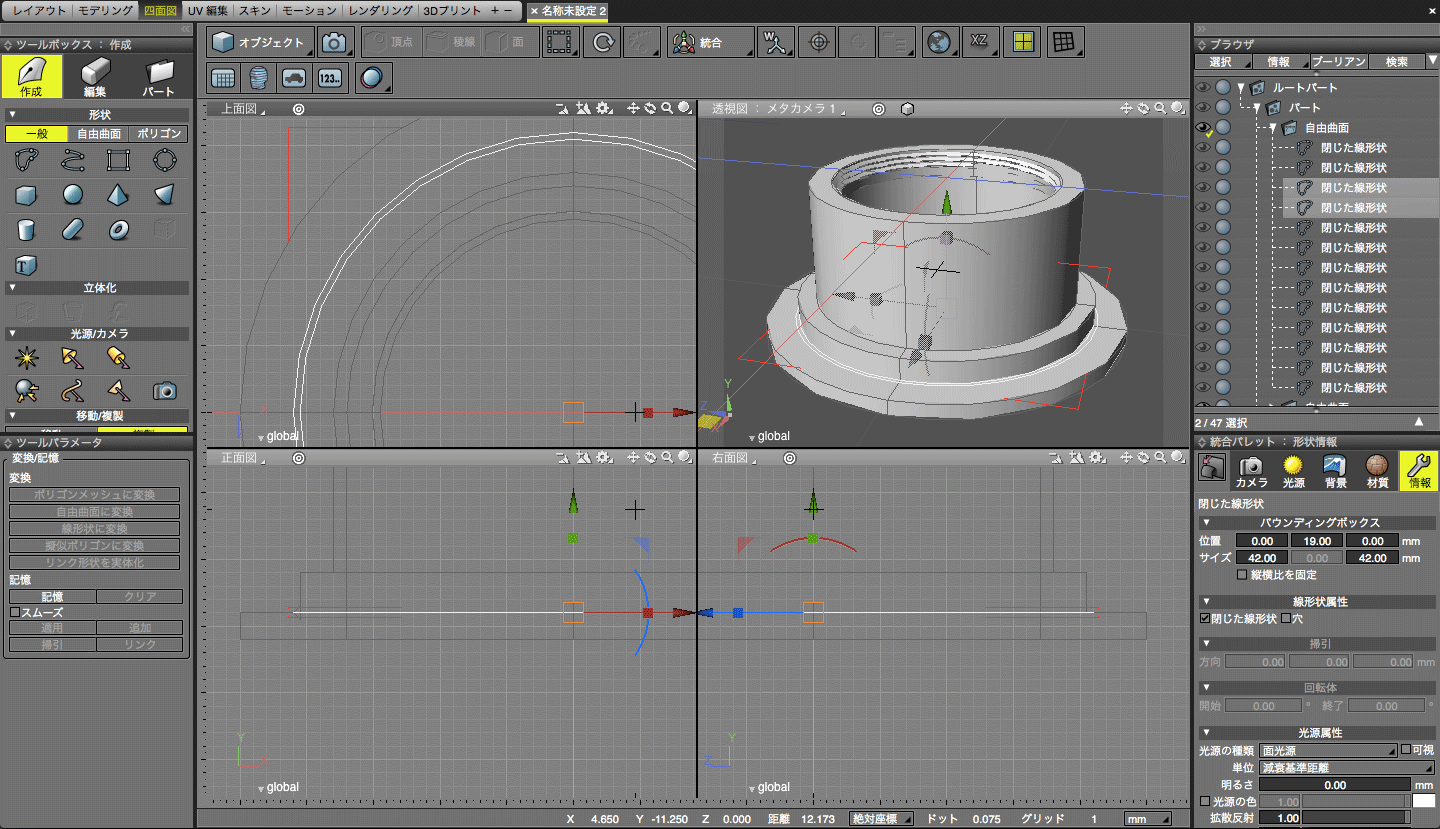
©PULP.photo, All Rights Reserved.
上の画像の、三角形の元となる形状二つを選択して Command + c でコピー。これは、ネジ山の言わばメス部分の内径が内側の形状、オス部分の外形が外側の形状となる。
"ツールボックス:パート" から "自由曲面" をクリックして作成し、コピーした形状を Command + v でペースト。作成した "自由曲面パート" を右クリックして "切り替え" を選択、四つある "開いた線形状" のうち、上の画像の位置に該当するもの以外を delete キーで削除する。
この三角形がネジ山となるわけだが、ネジ山のピッチは 1mm なので、三角形の高さは 1mm。
まずは、必要に応じて自由曲面を "切り替え" て "閉じた線形状" が二つある状態に切り替える。
右側に位置する線形状を選択し、画面内にある緑色の上向き矢印をドラッグして、下に 0.5 移動する。ドラッグを開始すると、緑の矢印上に数字が表示されるので、その数字が 0.5 ピッタリにる箇所でドラッグを停止。また、作業時は可能な限り画面をズームしておく。
次に、移動した "閉じた線形状" を選択し Command + c と、Command + v で、その場で複製をする。今度は、複製した要素をドラッグして、上に 1cm 移動させる。
最後に、"自由曲面" を右クリックをして切り替え、"開いた線形状" を選択した状態で、"総合パレット:情報" 内の "閉じた線形状" をクリックし、"閉じた線形状" に変更する。
これで三角形が完成となる。
次に、"閉じた線形状" を選択したまま、すべての要素が表示される状態に移動、というか画面を縮小、
"ツール > 複製 > 数値入力"
を選択後、四分割されている画面の左上(上面図)の、画面の中心をクリックする。
クリック後、"トランスフォーメーション" というダイアログが表示され、
Y - 回転 欄に 90 を、
Y - 直線移動 欄に0.25 を入力する。
これは、クリックした Y(縦)軸を中心に、90°移動し、且つ、Y 方向に 0.25mm 移動させるという処理。
おそらく、形状がものすごいことになってしまっていると思うが、気にせず、
ツール > 繰り返し 10
を二度ほど行う。
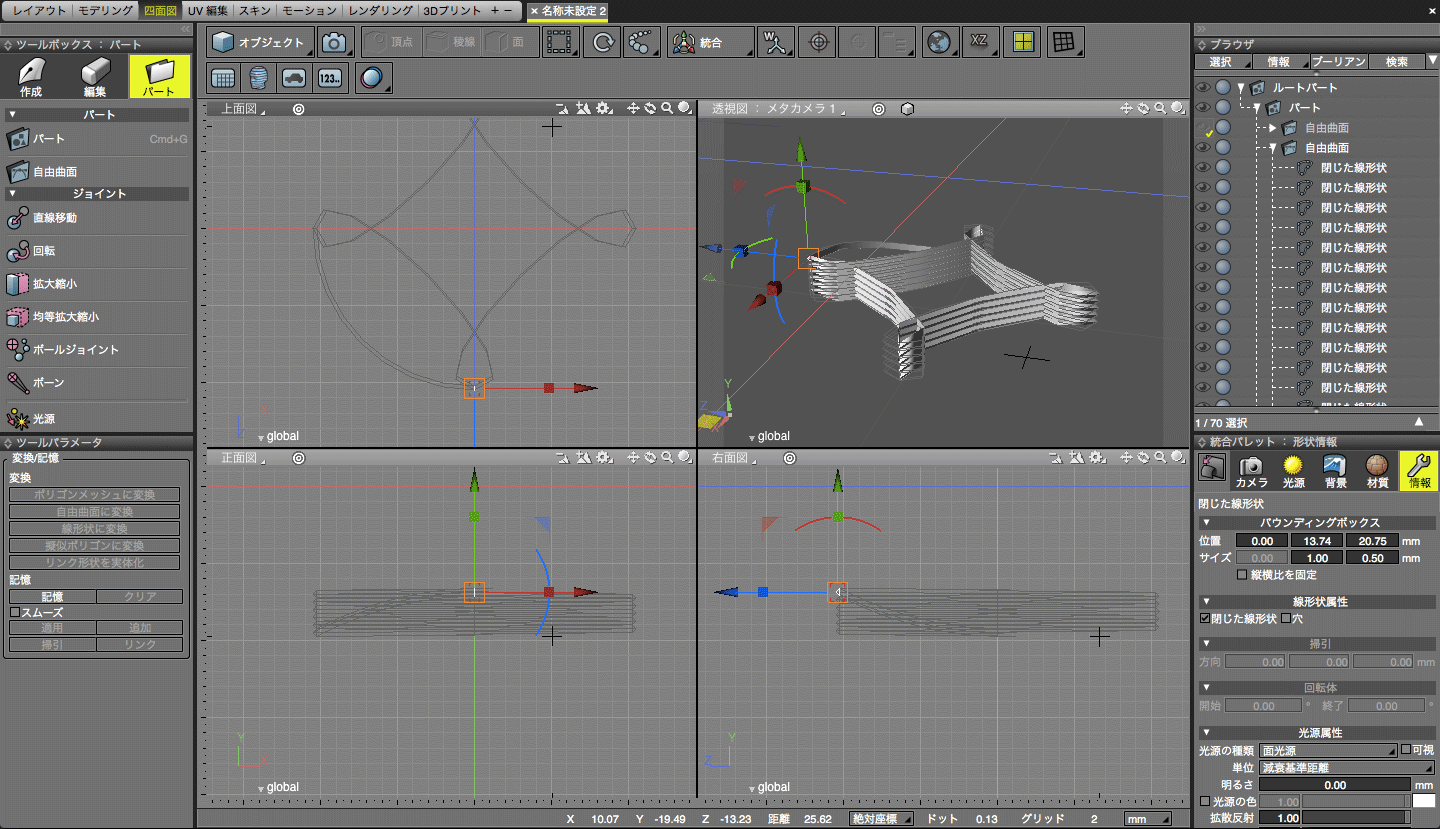
©PULP.photo, All Rights Reserved.
まるで失敗したような状態だが、早合点してはいけない。
必要に応じて自由曲線を切り替え、閉じた線形状が三つある方向にする。その閉じた線形状を三つ選択し、 ツールボックス:編集 内の、アンスムーズとスムーズを順番に押す。ついでに、三つの閉じた線形状は、開いた線形状に変えておく。
綺麗にネジ山ができたと思いきや、上部と下部がグニャとなってしまっていておかしい。だが、この部分を綺麗にネジ山として編集するのはかなり難儀なので、綺麗なネジ山でない部分に関しては削除をする。
沢山ある閉じた線形状のうち、ブラウザ上の上から三つと、下から三つを、Delete キーで削除。
実は、上の "アンスムーズ" + "スムーズ" の工程は "反転" を行うと一発で修正することができたりもする…
次に、以下の画像のように、本体側の出っ張りと、ネジ山形状の最上部を揃える。
移動後、ネジ山形状が本体にめり込みすぎてしまっているようであれば、必要に応じて切り替え、不要な閉じた線形状を削除する。
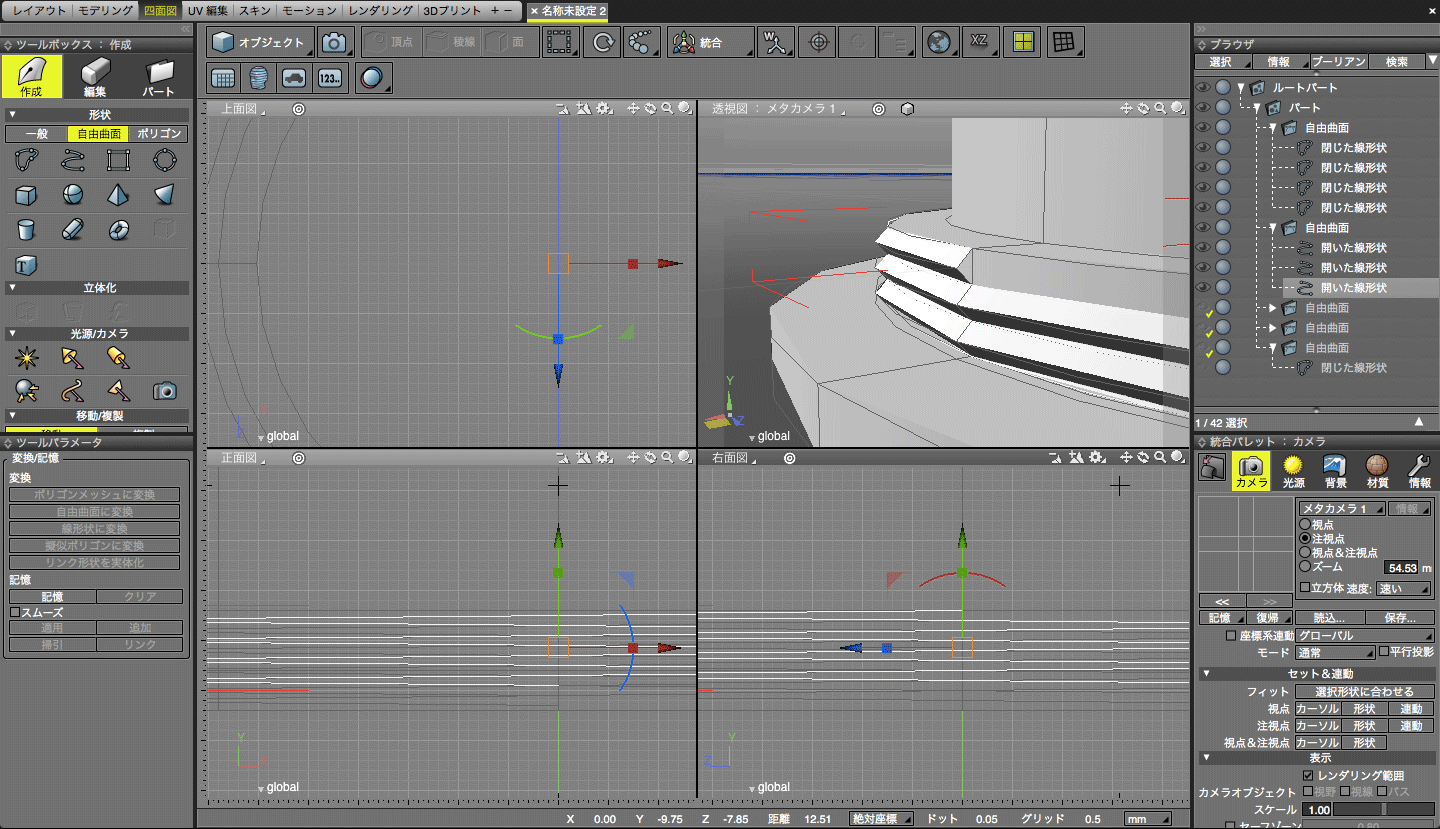
©PULP.photo, All Rights Reserved.
最後に、やや厄介な作業。
ここまでの工程で作成したネジ山形状は、厚みのない筒、というかぐるぐる回転しているストローのようなもので、ストローで言うプラスチックの厚みというものは、3DCG では実質存在しないと同義なので、入口と出口の部分を閉じる必要がある。
まずは、必要に応じて切り替えを行い、三角形の閉じた線形状が選択できる状態に切り替える。
Command + c と Command + v でその場に複製。複製し終わった段階で、やはりブラウザ上の最初と最後にある閉じた線形状を選択し、ツールボックス:編集内の "一点に収束" をクリックする。
これは、文字通り形状を一点に収束させるわけで、結果として形状は、ストローのような筒ではなく、中身を持った形状扱いをされることになる。
だが、形状を見てみると少しおかしい。
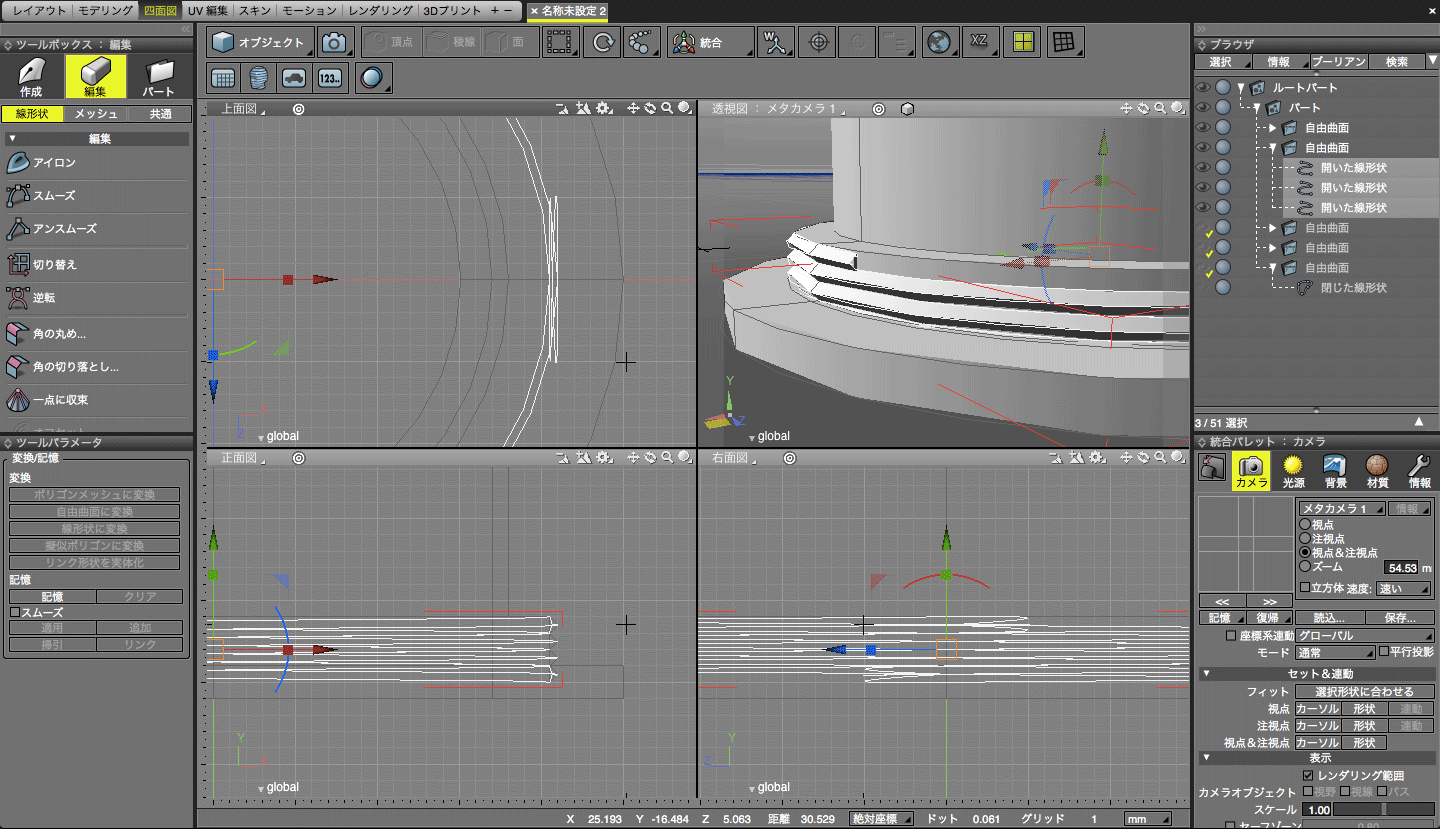
©PULP.photo, All Rights Reserved.
説明が難しいが、このような状態になってしまったのは、先ほど同じ位置にコピペをした際、開いた線形状の最初と最後のアンカーポイントの接線ハンドルが、円弧を描く形で残って入るため。
なので、この接線ハンドルを削除する必要がある。
ブラウザから開いた線形状を選択し、四分割画面の上部の "オブジェクト" と表示されている部分をクリックし、"形状編集" に変更する。
ここの説明も少し難しいが、形状編集状態で、M キーを押すと、選択中のアンカーポイントが一つづつ移動し、Shift + M を押すと、前のアンカーポイントに移動する。
このショートカットを利用し、一点に収束されているアンカーポイントの一つ前のアンカーポイントを選択し、収束されている側の接線ハンドルを、Command + クリック で削除していく。
うまく削除されると、リボンのような形状がなくなるので、この処理を、三つの開いた線形状それぞれに対して行う。
逆に、反対側の接線ハンドルを削除してしまった場合は、ネジ山の形状がおかしくなってしまうので、Command + z でひとつ前の編集状態に戻し、反対側の接線ハンドルを削除しよう。
作業が完了したら、enter/return キーを押すか、先ほど変更した、画面上部の "形状編集" を "オブジェクト" に戻す。 これで M42 マウント側のネジ山の作成は完了。レンズをねじ込む部分の形状の作成も、考え方は同様となる。