Shade で形状を作成 2:カメラの使い方
四分割されている画面の右上に見えている透視図、なにか升のようなものが見えていてモチベーションが上がらないというケースが考えられるので、
まずは、"自由鏡面パート" を右クリックして "切り替え" を選択(項目がグレーアウトしている場合は enter/return キーを叩く)。"自由曲面パート" に "閉じた線形状" が15個並んでいる状態にし、"自由曲面パート" をクリックして、パート全体が選択されている状態にしたあと、画面左の "ツールボックス" の "編集" をクリック、"線形状" タブ内の、上から2番目にある "スムーズ" をクリックする。
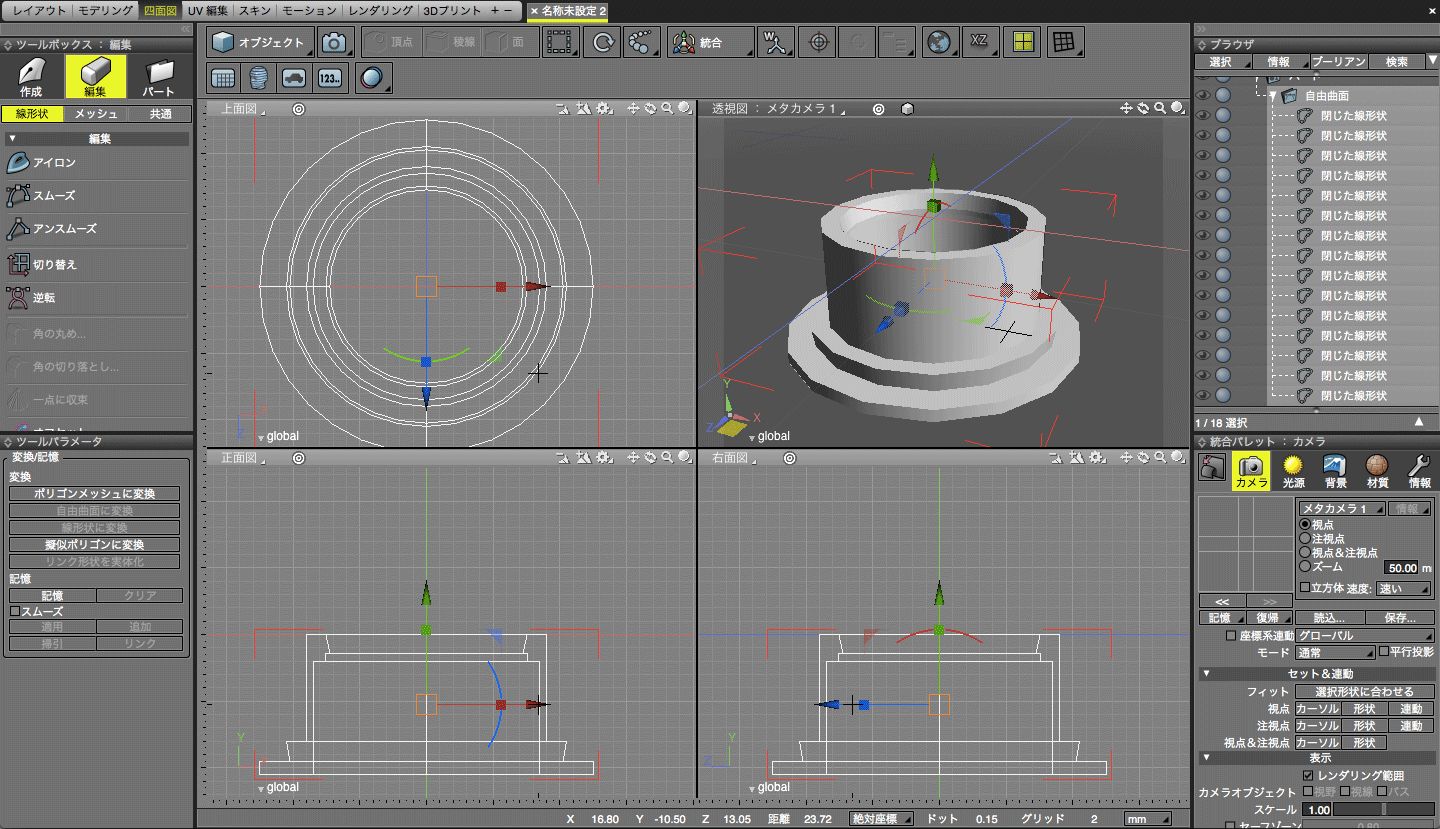
©PULP.photo, All Rights Reserved.
ここで、四分割されている画面右上の、透視図について少し説明。
ここは、編集している形状をプレビューすることができる場所で、よく使う操作としては…
- 注視点の移動
画面右下の "総合パレット" から、"カメラ" をクリック。
視点 / 注視点 / 視点&注視点 / ズーム の選択肢から、"注視点" を選択し、四分割されている画面右上の透視図で、スペースキーを押しながら画面をドラッグすることで、注視点を変更することができる。
真正面を向いたまま、立ったりしゃがんだりすると、見える範囲が変わるのと同じような働きがある。
- 視点の移動
視点 / 注視点 / 視点&注視点 / ズーム の選択肢から、"視点" を選択し、四分割されている画面右上の透視図で、スペースキーを押しながら画面をドラッグすることで、視点を変更することができる。
これは、道端で佇んでいる子猫を、触れてしまうと逃げてしまうので、触れずに様々な角度から見るようなもの。
- ズーム
一番下にある "ズーム" に関しては、少しレンズに関する知識が必要となるが、
ズームを選択し、スペースキーを押しながら画面を "上下にドラッグ" すると、屋外にある花を撮影する際に花を大きく撮影する為に自分自身が歩いて近寄ったり、背景も含めて撮影する為に自分自身が離れたりするのと同じような効果がある。
スペースキーを押しながら、上下ではなく "左右にドラッグ" すると、屋外にある花を撮影する為に、自分自身は動かずに、レンズのズーム機能を使って花をクローズアップしたり背景を入れたりするのと同じ効果がある。
左右にドラッグした場合は言わばレンズの画角を変える事になり、視点 / 注視点 / 視点&注視点 / ズーム の四つの選択肢の、ズームの右にある数値も変更される。これは、一般的な 35mm フィルム/デジタルカメラのレンズ画角とほぼ同様のもの。今回の被写体では、50mm〜100mmの範囲を利用すると良いと思う。
また、いずれの操作も、"総合パレット:カメラ" 内の最上部にある格子状の領域で、中心からそれぞれの方向に向かってドラッグすることで、透視図画面を操作することもできる。
形状としては、ネジ山以外は実はこれでほぼ完成。
ねじ山は若干厄介だが、Shade 3D の特性を理解すると、思いの外簡単に作成できる。