Shade で形状を作成 1:eps のインポート
事前に Shade の事を少し書くと、
Shade は純国産 3DCG 制作アプリケーション。少なくとも15年以上前には存在していたので、歴史はかなり長い。Lightwave 3D や Maya、3D Studio Max などと比較すると非常に安価で、動画面では分が悪いが、静止画は得意。ポリゴンモデリングも当然可能だが、Illustrator などと同じく、ベジェ曲線を利用した形状作成が得意。
今回利用したのは Shade 3D Basic。1 万円でお釣りが来るが、今回の用途には十分。3D プリンタに対応する .stl 形式での出力も可能。
Shade を起動したら、
"ファイル > インポート > EPSF..."
から、前ページで書きだした .eps ファイルをインポート。
かなり小さい形状なので、Google Map の拡大と同じ要領で画面を拡大。
四分割されている画面の左下の画面一杯になるくらいまで拡大したら、画面右側 "ブラウザ" 内の "閉じた線形状" を、command キーを押しながら二つとも選択。
選択後、正面図の右を向いている赤い矢印をドラッグして、ステージの中心に来るように左に移動。左に移動していくと、ピタッと中心にフィットするはず。
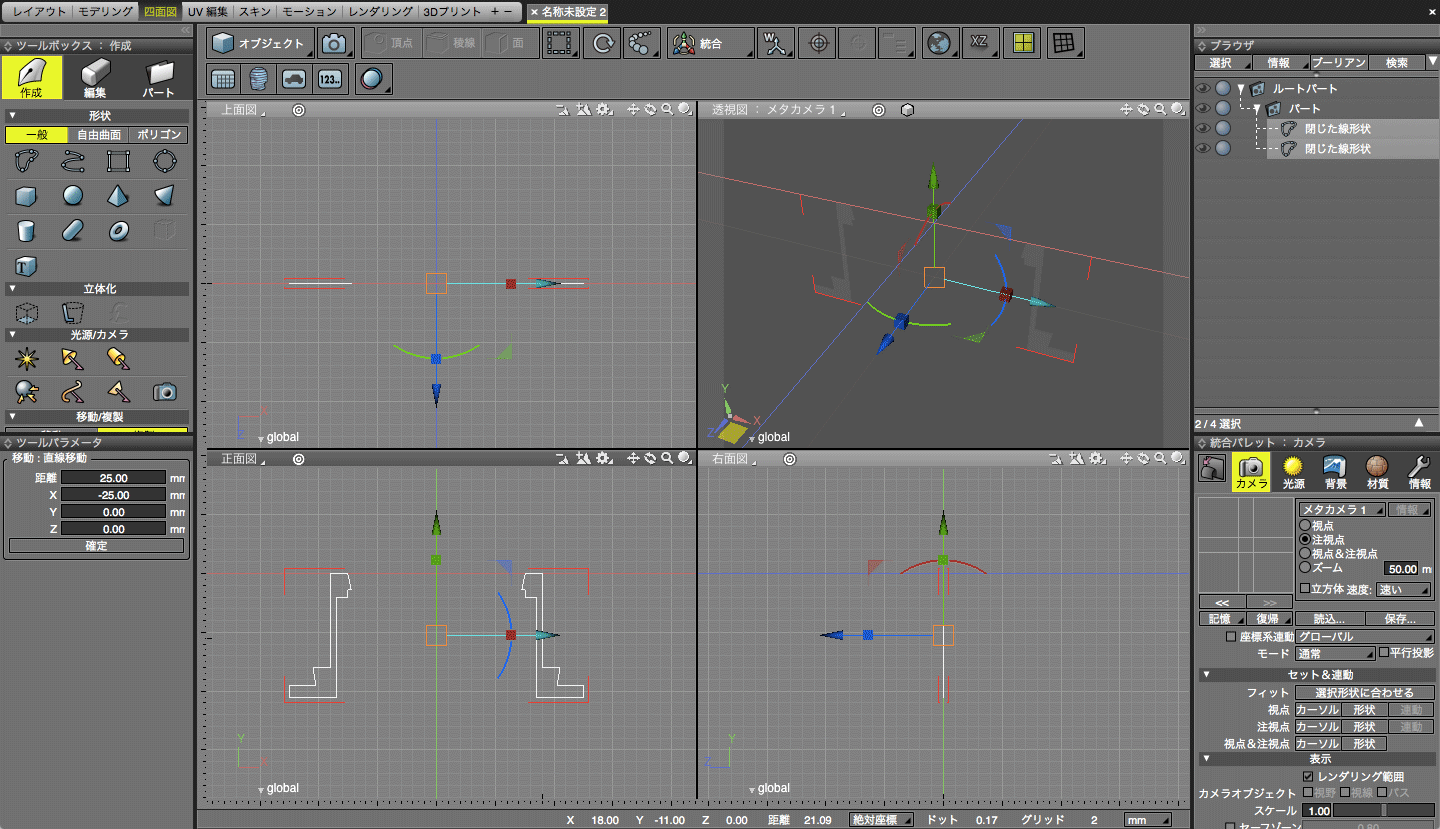
©PULP.photo, All Rights Reserved.
画面左の "ツールボックス" から "パート" をクリック。上から二番目にある "自由曲面" を選択すると、画面右の "ブラウザ" 内に、"自由曲面" が表示されるので、先ほどの閉じた線形状二つを、先ほどと同様に command キーを押しながら二つ選択し、"自由曲面パート" にドロップする。
詳しい説明は後回しにして、更に、
二つある "閉じた線形状" の、上の "閉じた線形状" のみを選択し、Command + c でコピー、そのまま Command + v を押してペースト。"閉じた線形状" が全部で3つになる。
今度は、三つある "閉じた線形状" の、一番下の "閉じた線形状" のみを選択し、Command + c と、Command + v で "閉じた線形状" を4つにする。
次は、上から二番目と、上から四番目の閉じた線形状を Command キーを押したまま二つとも選択し、四分割されている画面の左上の "上面図" の緑色の円弧部分を Shift キーを押しながら左方向にドラッグ。角度が表示されるので、90°になるところで確定。
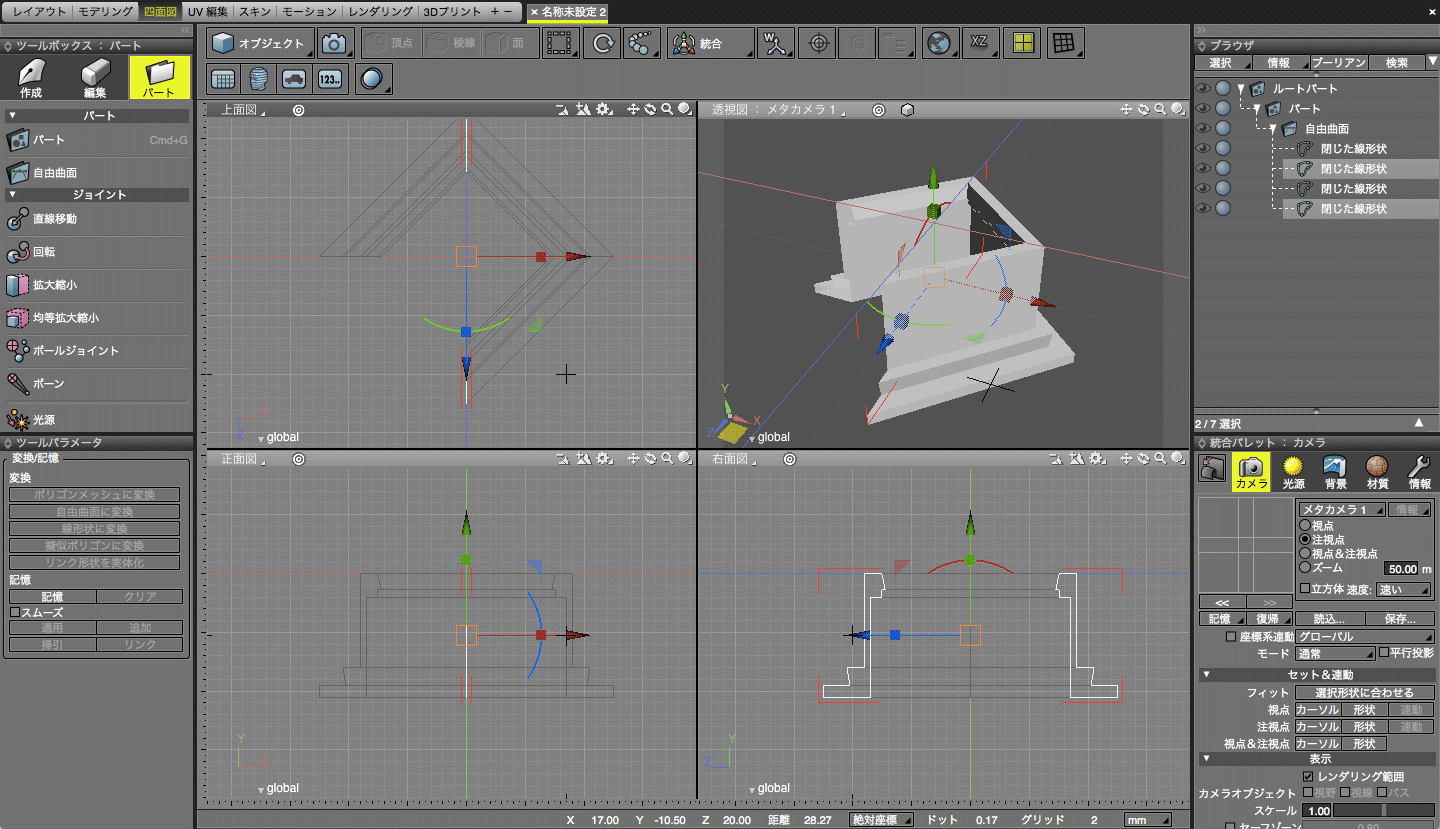
©PULP.photo, All Rights Reserved.
空気を読まず、更にもう少し。
"ブラウザ" の "自由曲面パート" を右クリックし、"切り替え" を選択。
すると、大量の "開いた線形状" が出てくるので、まずは一番上の "開いた線形状" をクリック、その後、Shift キーを押したまま、一番下の"開いた線形状" をクリックすると、すべての "開いた線形状" が選択された状態になる。
どれでも良いので "開いた線形状" を右クリックし、"形状情報" を選択するか、画面右下の "総合情報" のタブから "情報" を選択し、線形状属性欄にある "閉じた線形状" をチェック。
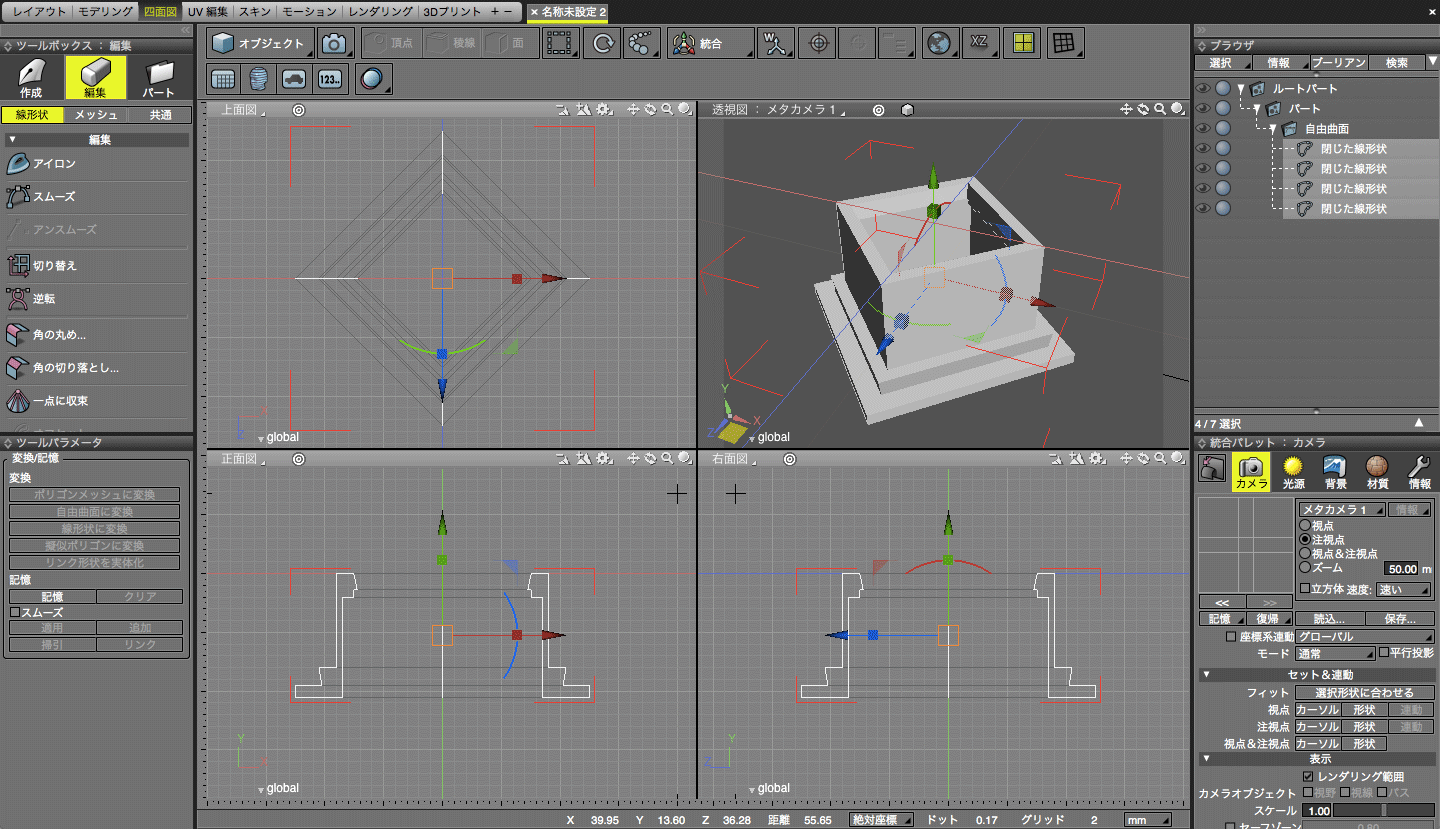
©PULP.photo, All Rights Reserved.
ここで空気を読んで少し説明をすると、
Shade は、Illustrator などと同様のベジェ曲線を利用して形状をモデリングすることができるが、例えば Illustrator と同じ UI だと、2D のものしかできない。
そこで考えられたのが自由曲面という概念。アンカーポイントを共有する、線(面)を構成する交差する二つの状態の自由(ベジェ)曲線を持ち、各状態は、"切り替え" て編集を行う。
先ほど作成した "自由曲面" を右クリックして、切り替えを都度行いながら(切り替えがグレーアウトしている場合は編集状態なので、return/enter キーを押して編集状態を抜ける)、各 "閉じた線形状" を上下キーで一つづつ選択しながら、どの "閉じた線形状" がどの形状なのかを、四分割されている画面を見ながら確認すると、自由曲面の概念が把握できてくるんじゃないかと思う。